Cara Membuat Label Undangan – Penulis dosenspintar.com kembali share artikel kali ini akan membahas cara membuat label undangan. Nah, untuk pembahasan terlengkapnya bisa kamu lihat di bawah ini.

Cara Membuat Label Undangan
Ada beberapa cara membuat label undangan, salah satunya dengan cara membuat label undangan secara gratis, berikut pembahasannya.
Cara Membuat Label Undangan Otomatis
Dalam membuat label secara otomatis, disini kita membutuhkan Microsoft Word dan Microsoft Excel. Ikuti langkah-langkah berikut di bawah ini.
Mengelompokkan File Label Undangan
Ini pada dasarnya bukan hal wajib yang harus Anda lakukan. Tujuan pengelompokan file-file ini adalah agar Anda dapat dengan mudah mengelolanya. Pada contoh kali ini penulis akan memberikan pembahasan pembuatan label undangan ukuran 103.
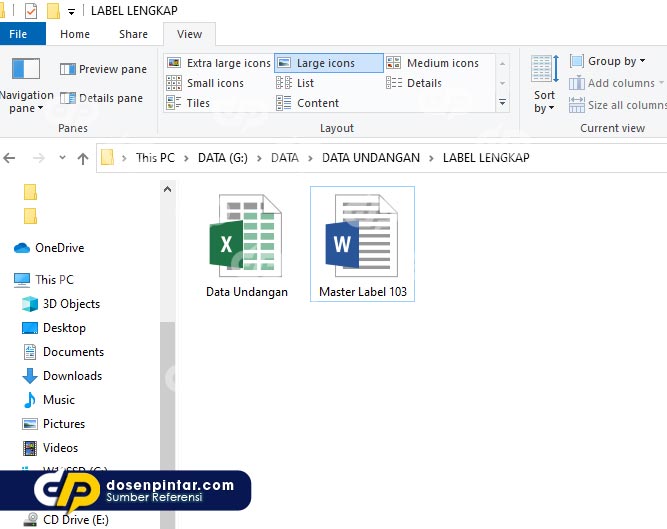
Silahkan sobat buat dulu filenya dalam bentuk Data Label dengan Microsoft Word juga Templat Label 103. Buatlah file-file tersebut berserakan dalam folder khusus agar tertata rapi. Tidak perlu diisi, nanti penulis akan tunjukkan caranya.
Membuat Label Data di Microsoft Excel
Kanan pertama silahkan sobat buka filenya Data Label apa yang telah Anda lakukan sebelumnya. Langkah yang harus dilakukan adalah menuliskan nama dan alamat penerima undangan. Untuk ketentuan format penulisan silahkan sesuaikan dengan contoh berikut.
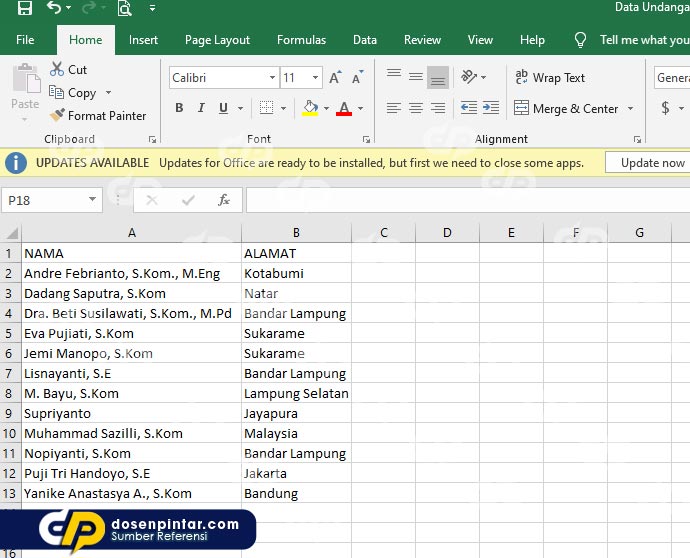
Setelah semua data undangan selesai ditulis, silahkan simpan file tersebut.
Membuat Template Label di Microsoft Word
Pada contoh ini akan dibuat template label dengan menggunakan angka 103. Agar dapat menyesuaikan dengan ukuran aslinya, silahkan siapkan penggaris dengan label undangan yang akan anda gunakan.
Bagi yang belum tahu, template ini nantinya bisa sobat gunakan untuk menyimpan data label yang sudah dibuat sebelumnya. Baik secara langsung, berikut langkah-langkahnya:
- Pertamasilahkan bagi teman-teman buka filenya Templat Label 103 . Lalu klik Surat Pita > Label > jika jendela baru muncul, pastikan Anda berada di tab Label > klik Pilihan.
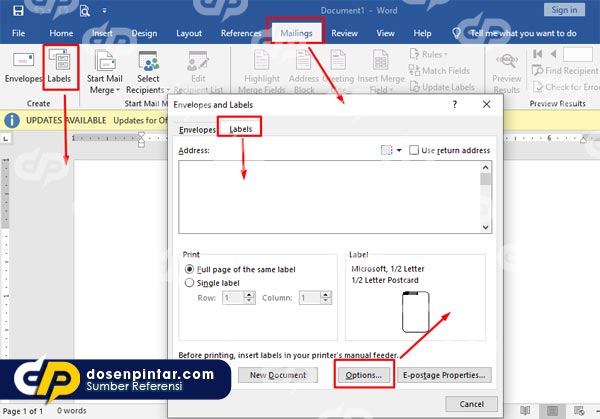
- Keduasetelah itu sebuah jendela muncul Label opsisilahkan sobat pilih Label Baru.
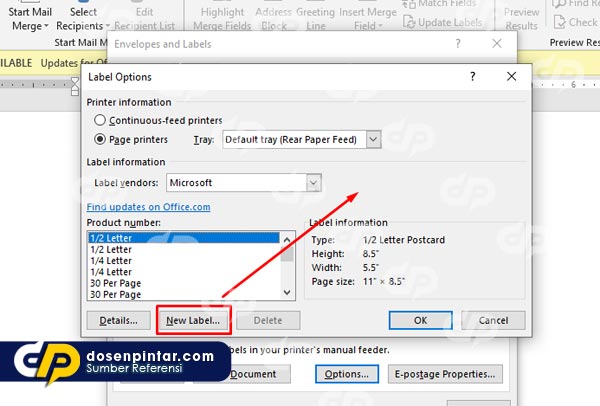
- Ketigasetelah itu secara otomatis muncul jendela Label detail. Silahkan isikan kolom isi sama dengan isi aslinya.
Nah dibawah ini adalah contoh jika sudah disesuaikan dengan kertas label aslinya.
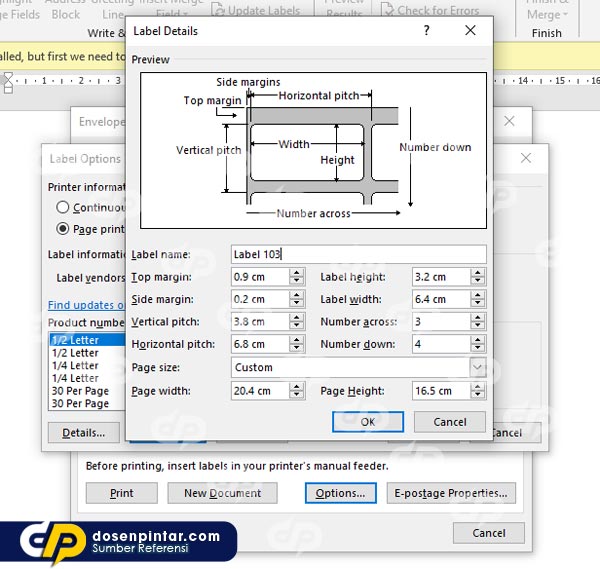
Agar lebih jelas bisa di uraikan silahkan sobat simak penjelasan berikut ini :
| label nama | Isikan nama tabel yang akan dibuat dengan Label 103 |
| Batas atas | Jarak antara tepi label (atas) dan jarak ke tepi kertas (atas) |
| Margin samping | Jarak antara tepi label (samping) dan tepi kertas (samping) |
| Ketinggian label | Tinggi satu label |
| Label lebar | Lebar satu label |
| Nomor di seberang | Jumlah total kolom (pada label nomor 103, ada 3 kolom) |
| Nomor turun | Jumlah total baris (pada label nomor 103, ada 4 kolom) |
| Lapangan vertikal | Spasi antara label vertikal ditambah margin |
| Pitch horizontal | Spasi antara label horizontal ditambah margin |
| Ukuran halaman | Pilih Custom agar diatur sesuai dengan ukuran kertas label |
| Lebar halaman | Lebar satu kertas label |
| Tinggi halaman | Tinggi satu kertas label |
- Keempatjika sudah selesai semua silahkan sobat klik Oke sesampai muncul jendela Amplop dan Label. Di bagian Label, pastikan sudah berubah menjadi label yang dikompilasi tadi. Nah selanjutnya silahkan klik Dokumen Baru.
Memasukkan Data Label ke dalam Template Label
Berikut langkah-langkahnya:
- Pertamasilahkan klik tabnya Surat > maka Anda dapat memilih Pilih Penerima > setelah itu pilih Gunakan Daftar yang Ada. Dan arahkan ke file yang telah dibuat dengan Microsoft Excel sebelumnya.
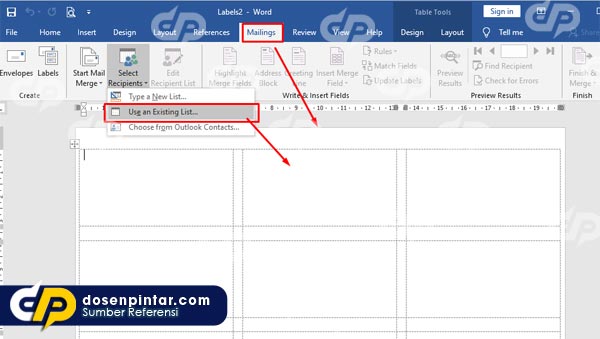
- Setelah jendela muncul Pilih Tabelsilahkan untuk teman-teman pilih lembar$ dengan mengklik Oke kemudian dilanjutkan ke proses selanjutnya.
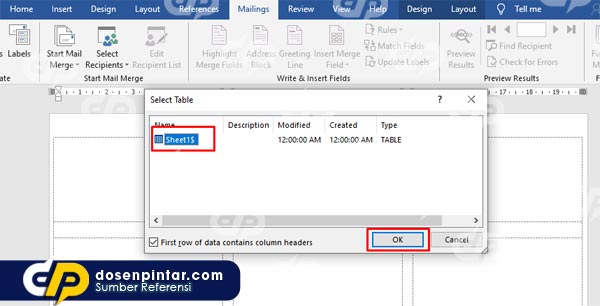
- Setelah selesai pilih tab Surat > Sisipkan Bidang Gabungan > lalu pilih NAMAseperti yang ditunjukkan di bawah ini.
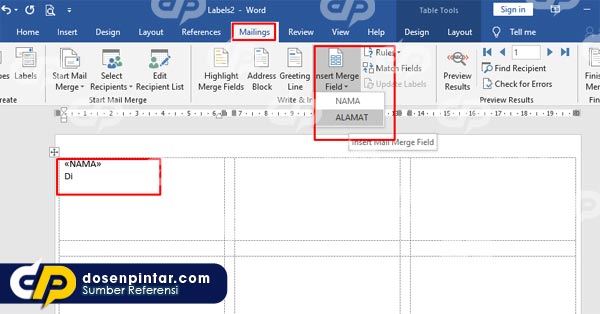
- Selanjutnya jika sudah muncul “NAMA”silahkan tekan enter lalu ketik Di dalamlakukan tekan enter lagi dengan cara yang sama seperti tab sebelumnya Surat > Sisipkan Bidang Gabungan > pilih “ALAMAT” maka akan muncul hasil sebagai berikut
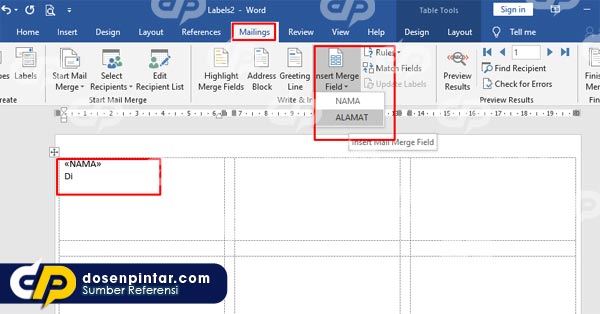
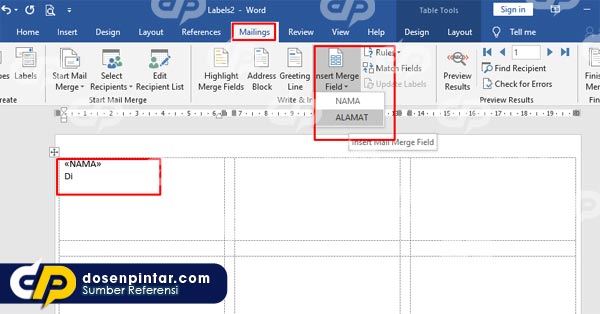
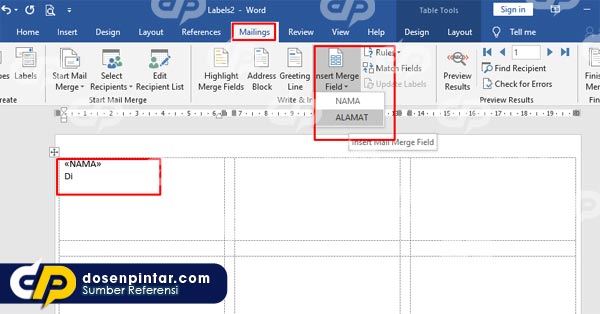
- Untuk cara mengisi kolom kedua, anda tinggal copy paste dari kolom pertama. Jika semuanya sudah disalin dan ditempel, maka arahkan kursor tepat di depan pilihan “NAMA”.
- Setelah itu, klik tab Surat > Aturan > Rekaman Berikutnya. Ini memiliki fungsi agar kolom kedua dan selanjutnya dapat menampilkan data secara berurutan. Jika sudah ditambahkan maka hasilnya akan seperti berikut
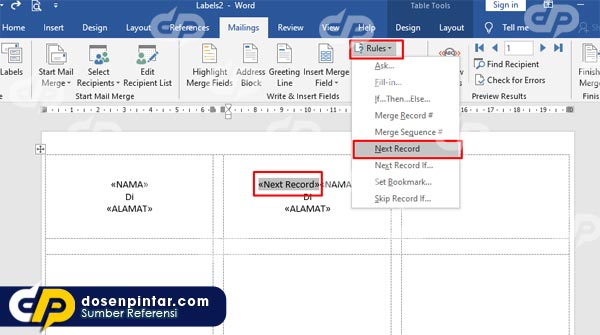
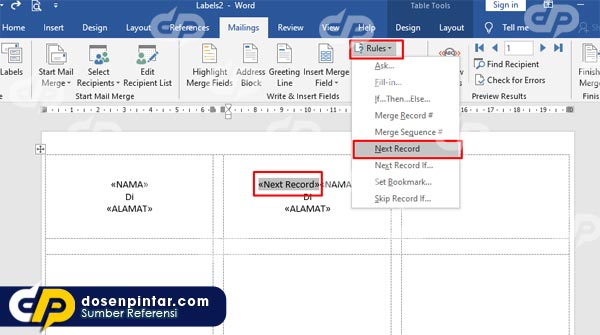
- Salin dan tempel lagi di kolom berikutnya. Di sini Anda akan menyesuaikan perataan teks, ukuran, font sesuai dengan keinginan dan kebutuhan Anda. Setelah selesai, hasilnya adalah sebagai berikut.
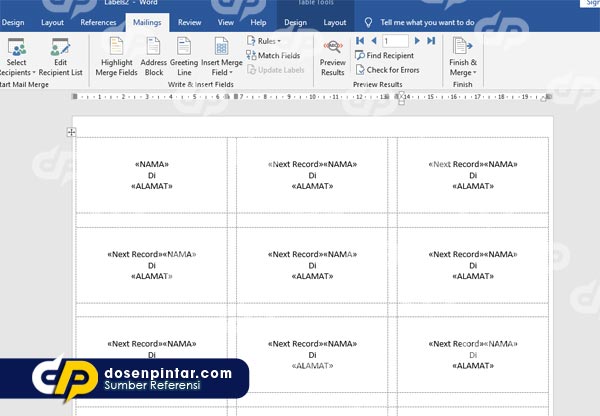
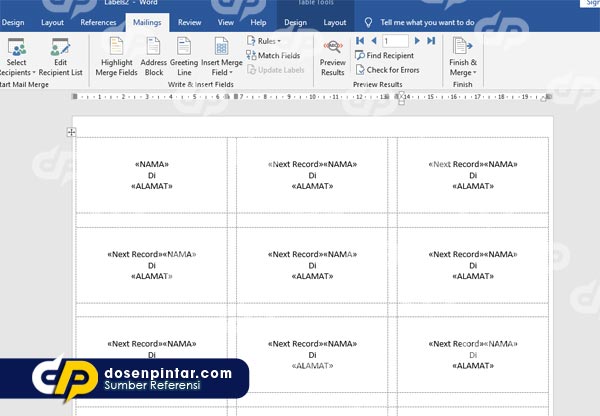
- Untuk menampilkan semua nama dan alamat, silakan klik Surat maka Anda memilih Hasil Pratinjauditampilkan sebagai berikut
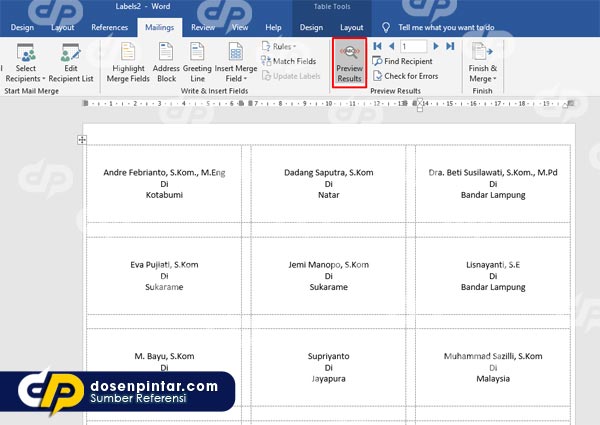
- Jika menggunakan cara di atas nama dan alamat ini tidak muncul, silahkan klik tab tersebut Surat > Pengeditan Individu > pilih Semua > lalu klik Oke.
Cetak Label Undangan
Untuk langkah-langkah mencetak label undangan yang terpenting adalah anda sudah berhasil mengatur ukuran kertas (di pengaturan pada halaman printer) sesuai dengan ukuran kertas label bawaan. Menu untuk pengaturannya terletak di tab Properti.
Ini berpengaruh saat Anda mengatur margin untuk membuat template label. Proses pengisian sudah benar, sehingga hasil print ini akan menjadi print out yang rapi.
Unduh Label Format Undangan Lengkap
Dibawah ini kami telah menyediakan contoh format label undangan lengkap yang dapat anda gunakan untuk memudahkan dalam mencetak data undangan yang diinginkan, silahkan download data yang telah diedit dalam file excel
| Unduh Format Label Undangan | ||
| Nama file | : | Format Label Undangan |
| Versi: kapan | : | Docx + Excel |
| Upload | : | 1 hari yang lalu |
| ukuran | : | – |
| Tautan File | : | |
| : | ||
Sekian pembahasan dari artikel tentang Cara Membuat Label Undangan. Semoga memudahkan anda dalam mempraktekannya dan dapat memberikan berbagai manfaat untuk anda.
Baca juga: